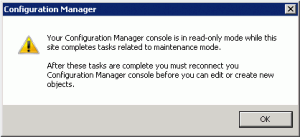Tuesday, 21. May 2013
Continuing workplace role changes have taken me away from the Microsoft System Center suite. Now, I’m working with Citrix XenApp, and had little administration or engineering experience with Citrix technologies prior to this change.
I recently attended Citrix Synergy 2013 in Anaheim, CA and had the opportunity to take a free exam. Because of my recent experience planning and beginning to implement XenApp 6.5, I took the 1Y0-A20 exam which is titled “Citrix XenApp 6.5 Administration”. The test wasn’t too difficult considering I’d built several XenApp farms while evaluating 6.5 for migration, and it shouldn’t be too difficult for most who’ve built a farm or two.

Sunday, 15. April 2012
I recently decided to get back into gardening. I had previously grown various vegetables like tomatoes, peppers, and various herbs.
This past weekend, I created a 4′ x 12′ x 1′ raised garden bed. I decided to try the “Square Foot Gardening” method, which I have never tried before. This method calls for 6″ of loose, nutrient rich soil and a raised bed divided into 1′ squares, with each square containing a unique crop. As my raised beds are 12″ deep, I used 6″ of semi-composted tree material to fill in the bottom half, and commercial “Mel’s Mix” for the top half.
My current garden contains:
- Tomatoes (transplants)
- Bell Peppers (transplants)
- Jalapeño Peppers (transplants)
- Red Chili Peppers (transplants)
- Carrots (seeds)
- Radishes (seeds)
- Green Onions (seeds)
- Leeks (seeds)
- Zucchini (transplants)
- Straightneck Squash (transplants)
- Rhubarb (bulbs)
- Garlic (bulbs)
- Shallots (bulbs)
- Basil (transplants)
- Thyme (transplants)
- Oregano (transplants)
- Chives (transplants)
- Cilantro (transplants)
- Peppermint (transplants)
Some items will be grown in large plastic pots rather than the raised bed as required due to space constraints.
Initial progress pictures:


Tuesday, 7. February 2012
In the course of evaluating ConfigMgr 2012 in my lab, I ran into an issue where my Primary site would be in read-only mode. This only occured when using the Primary site along with a Central Administration Site; a standalone Primary site would not exhibit this issue.
Another blog explained my issue perfectly, but they had no solution (link). In short, I received the following message when launching the ConfigMgr console on the Primary site server:
Your Configuration Manager console is in read-only mode while this site completes tasks related to maintenance mode.
After these tasks are complete, you must reconnect you Configuration Manager console before you can edit or create new objects.
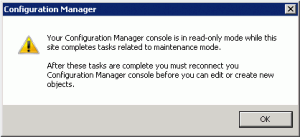
The cause for this issue is a lack of replication between the CAS and the Primary site. When you look in Monitoring -> Database Replication, you will probably see that the “Link is being configured”. Until the link is configured, and the necessary replication from the CAS to the Primary site has occured, the Primary site will remain read-only.
The solution (at least in my case) was quite simple. Both sites were using unique instances on the same SQL server, and the SQL Server Service Broker (SSB) port was left at the default value of 4022 when installing each site. A conflict arises when both sites attempt to use the same port for the SSB. To avoid the issue, use a different (and unused!) port for each CAS/Primary site.
If you’re already experiencing the issue, you may re-run the installer and change this:
- Run the installer from the local installation directory (for example: C:\Program Files\Microsoft Configuration Manager\bin\X64\SETUP.EXE).
- Choose Perform site maintenance or reset this Site from the Available Setup Options screen.
- Choose Modify SQL Server configuration from from the Site Maintenance screen.
- Adjust the SSB Port setting on the Database Information screen and complete the wizard.
Once you complete the wizard, you will begin to see increased activity on SQL server. It may take a few minutes, but you will notice the Database Replication status will change as the replication setup progresses. You can also monitor the rcmctrl.log file on each site for activity noting that replication is progressing.
(Credit goes to an unknown ConfigMgr at Microsoft who was able to answer questions that I passed through another contact.)